Spis treści
PufferPanel - Jest to panel do łatwego zarządzania serwerami Minecraft i nie tylko. Dzięki temu panelowi można w prosty sposób instalować nowe serwery, uruchamiać je, wyłączać i wykonywać restarty. Panel przydatny jest wtedy gdy na przykład chcemy dać dostęp do konsoli innej osobie, ale nie chcemy dawać dostępu do całego serwera VPS.
Wymagania
- VPS z systemem Debian / Ubuntu
- Minimum 2 GB pamięci RAM.
- Podstawowa wiedza o systemie Linux
- Oprogramowanie Java (zalecana Java 17). Poradnik jak zainstalować Javę znajdziesz tutaj
Instalacja panelu
Aby zainstalować PufferPanel należy wpisać komendy:
apt-get update && apt-get upgradeapt-get install curlapt-get install pufferpanelsystemctl enable pufferpanel
Otwieranie portów TCP w panelu TitanAXE
Aby PufferPanel działał prawidłowo należy otworzyć następujące porty TCP:
8080- Strona WWW5657- Dostęp do SFTP
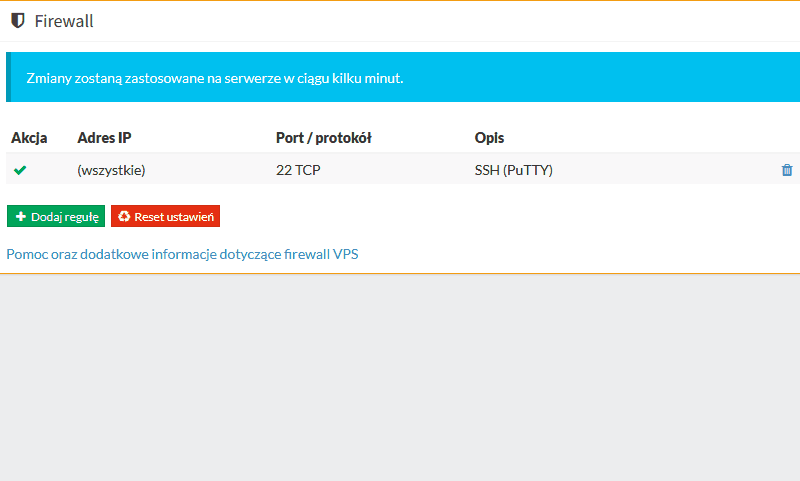
Dodawanie administratora
Aby dodać administratora należy wpisać komendę pufferpanel user add.
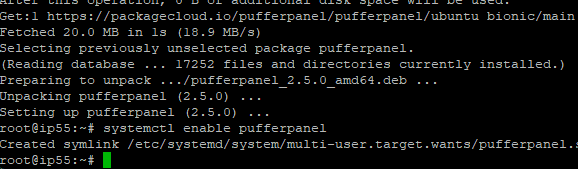
Uruchomienie panelu
Po dodaniu administratora można przejść do pierwszego uruchomienia panelu. W tym celu należy wpisać komendę systemctl enable --now pufferpanel i panel zostanie uruchomiony. Możemy teraz zalogować się do panelu.

Dodawanie szablonów
Po zainstalowaniu PufferPanel dostępny jest on pod adresem: http://ip_naszego_VPS:8080.
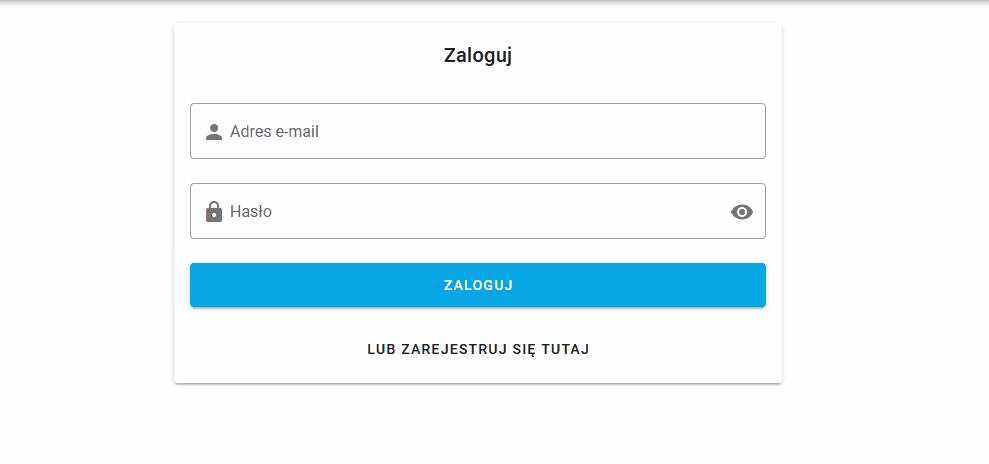
Przechodzimy do zakładki szablony i klikamy zielony przycisk IMPORTUJ SZABLONY. Jeśli przycisk nam się nie pojawi to w prawym dolnym rogu mamy przycisk od importowania szablonów. Wybieramy następujące szablony:
minecraft-paperminecraft-purpurminecraft-spigotminecraft-vanilla
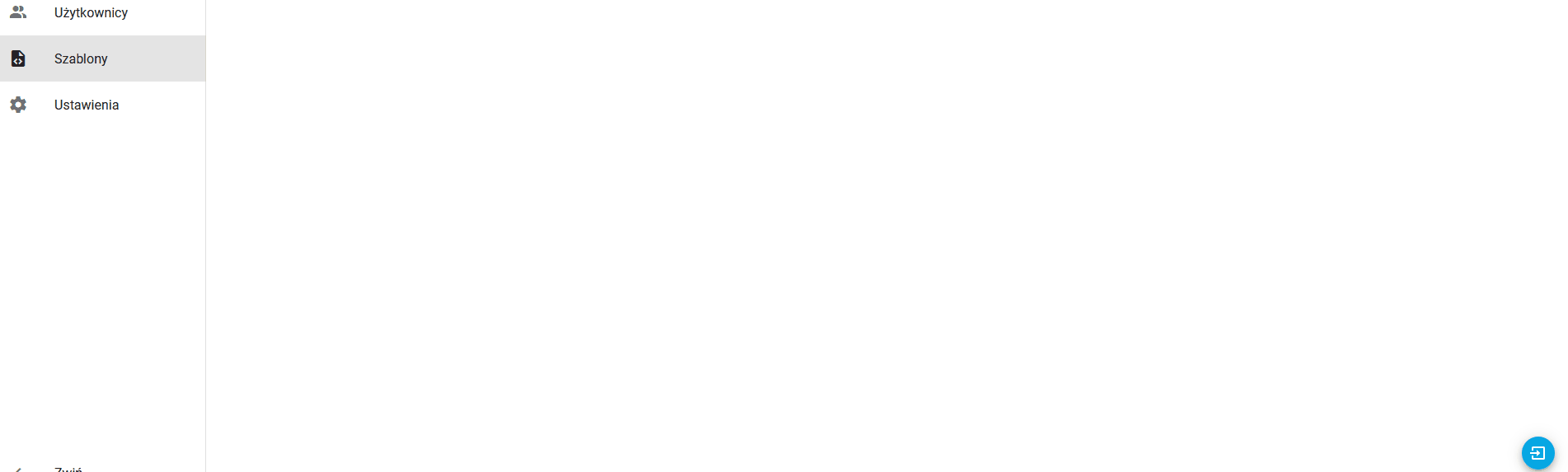
Instalacja nowego serwera
- Przechodzimy do zakładki serwery i klikamy + w prawym dolnym rogu.
- Wybieramy szablon na przykład Purpur i wybieramy przycisk UŻYJ TEGO SZABLONU.
- W
nazwie serweramożemy wpisać jak ma się nazywać nasz serwer. OpcjiWęzełiŚrodowiskonie zmieniamy. - Klikamy przycisk DALEJ, użytkowników zostawiamy bez zmian i ponownie klikamy przycisk DALEJ.
- W opcjach zaznaczamy
EULA Agreementoraz możemy przypisać więcej MB pamięci ram dla serwera w opcjiMemory.Port- jeśli domyślny 25565 nie jest zajęty możemy zostawić go bez zmian.Versionmożemy zmienić na na przykład 1.18.2. - Po wprowadzonych zmianach klikamy przycisk STWÓRZ.
- Gdy serwer już został stworzony klikamy przycisk ZAINSTALUJ. W konsoli powinien pojawić się komunikat
Server installed. Możemy teraz uruchomić serwer klikając przycisk URUCHOM. - Po załadowaniu serwera w konsoli powinien pojawić się napis Done! For help, type „help” - oznacza to, że serwer działa prawidłowo.
Poradnik na YouTube
jYKUfYJJW9c